Map Screen Overview
The Map Screen serves as the core interface for Ember Map, offering a multitude of features for enhanced navigational and operational utility.
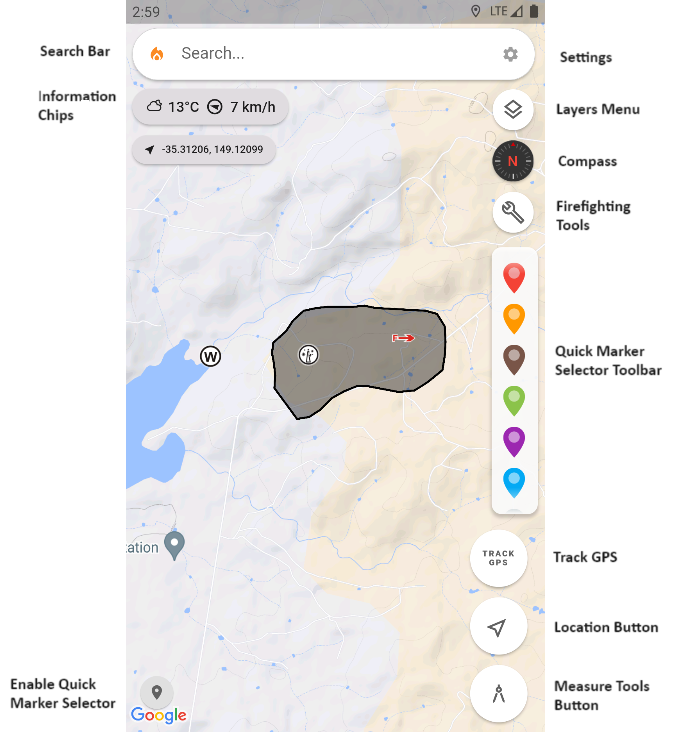
User Interface Components
Search Bar
Utilise the search bar to look up a variety of points of interest, be it location names, retail establishments, or geographic coordinates formatted as latitude, longitude, for example: 10.321, 45.392.
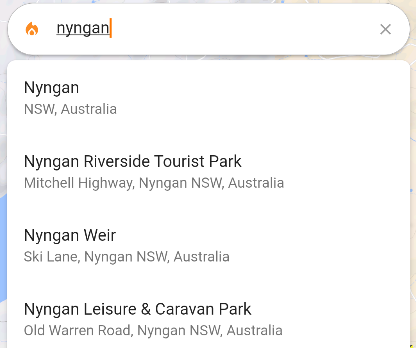
Information Chips
- Weather: Showcases the current temperature, wind speed, and direction based on the user's location. Tapping on the weather chip expands into a detailed weather forecast dialog.
- Location: Exhibits either the user's current latitude and longitude or the Military Grid Reference (Including 6 Figure Grid Reference), toggleable upon clicking.
- Speed: Displays the user's current speed as an info chip when moving faster than 5 Km/h or 3 mi/h.
Toggle visibility of various info chips via Settings > Map Settings.
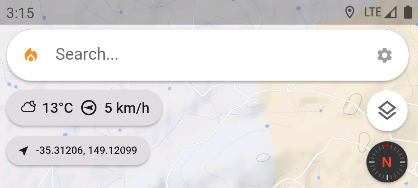
Layers Menu

Adjust your map's visual layers to best cater to your situational awareness.
Refer to Layers Menu for more insight.
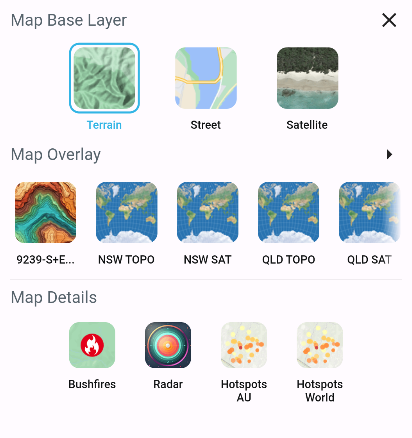
Compass

The compass illustrates the map's current heading. Execute a two-finger twisting motion to rotate the map, or slide two fingers up or down to tilt the map. Tapping the compass resets the orientation to North.
Activate Compass Heading mode by pressing the Location Button until a digital bearing appears below the compass. This mode syncs the map's orientation with your device's compass.
Firefighter Tools

Access a suite of tools designed for firefighting personnel. Ensure activation in Settings > Map Settings with Show Firefighting Tools toggled on.
Further details in Firefighting Tools.
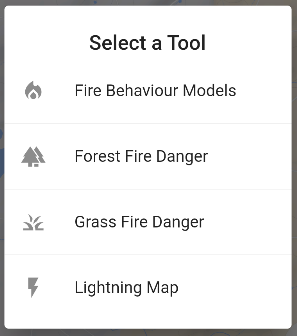
Track GPS

The Track GPS button draws a red polyline on the map, tracing your movements. A pulsing red button indicates active tracking, which ceases upon pressing the button again. This polyline can be referenced later, invaluable for mapping fireground perimeters.
Ensure location permissions are granted for this feature.
Location Button

A single press on the Location Button centers the map on your current position, tracking your movement, ideal for navigation.
A subsequent press activates Compass Heading Mode, as detailed in the Compass section.
Measure Tools Button

Initiate the Map Objects Drawing Canvas for drawing and saving objects on the map. A second press opens the Quick Radius Measure Circles tool, facilitating rapid distance estimations between points—useful for approximating firefront approaches and asset impact timings.
Explore Map Objects or Measuring Distance and Area for more.
Quick Marker Selection Toolbar

Accessed via the bottom left button on the Map Screen, this toolbar expedites the addition of various marker symbols to the map. Select a symbol, then long-press on the map to place it.
Tap on any marker to open its information panel for further customization.
See Map Objects for more.
Dropped Pins
Long-press on the map to drop a pin. An information panel appears, displaying the marker address and coordinates—selecting the coordinates copies them to your clipboard.
Additional options include initiating a driving navigation guide on the map or launching third-party apps like Google Maps or Apple Maps for navigation.
Press 'Save' to retain the marker on the map, where its symbology can be altered. If a dropped pin is redundant, remove it using the 'Trash' button.
